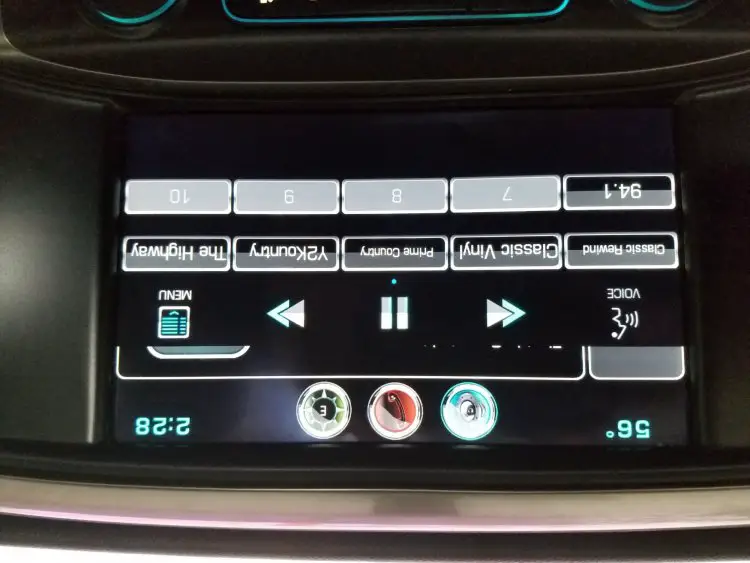Search the Community
Showing results for tags 'audio'.
-
Welcome to my 2019 GMC Sierra Denali audio upgrade build. I will be explaining a lot of information about the gear I used, why I selected specific equipment, how I installed it, a passive vs. active component difference, and include an informative explanation on how to setup a miniDSP with REW and Dirac. This system took me an extended amount of time to build, but it was worth the effort in the end. I hope this article helps you make some choices on a build and helps with any miniDSP or Dirac tuning questions. If you post any comments, please try not directly quote the guide because it will make it harder to read through the comments. I will list a lot of the hardware pieces that I used during this project. I may not list some of the minor stuff or tools I used, but I'll explain what I used during this build document. I created some items in this build, but I documented what I did to help give any ideas to someone wanting to attempt something similar. This build read will be pretty lengthy, but I included headings if you would like to skip to specific sections. Table of Contents (By Section): Section 1: Audio Hardware Section 2: Prerequisite Tuning Gear for miniDSP & REW Section 3: Tuning Software Section 4: How I choose My Audio Gear Section 5: Gear Installation Section 6: miniDSP Setup Guide Audio Hardware: (1) JL Audio XD800/8v2 https://www.jlaudio.com/products/xd800-8v2-car-audio-xd-amplifiers-98259 Tweeter/Midrange/Woofers/Rear Amplifier Using: 8 x 75 Watts RMS (1) JL Audio HD750/1 https://www.jlaudio.com/collections/car-audio-amplifiers-hd/products/hd750-1-car-audio-hd-amplifiers-98220 Subwoofer Amplifier Using: 1 x 750 Watts RMS (1) NAV-TV ZEN AVB-GM https://navtv.com/products/NTV-KIT955/zen-avb-gm.html (1) miniDSP C-DSP 8x12 DL https://www.minidsp.com/products/car-audio-dsp/cdsp-8x12-dl (1) miniDSP UMIK-1 https://www.minidsp.com/products/acoustic-measurement/umik-1 (2) Focal Flax Evo PS 165 F3E https://www.focal.com/en/car-audio/car-audio-kits-solutions/performance/flax-evo/component-kits/ps-165-f3e (2) Focal Flax PC 165 FE https://www.focal.com/en/car-audio/car-audio-kits-solutions/performance/flax-evo/coaxial-kits/pc-165-fe (2) JL Audio 10TW3-D4 https://www.jlaudio.com/products/10tw3-d4-car-audio-tw3-subwoofers-92184 (1) Stinger 1/0 Amplifier Wiring Kit https://stingerelectronics.com/collections/wiring-kits/products/1-0ga-power-wiring-kit-2 (1) Stinger 4GA Amplifier Wiring Kit https://stingerelectronics.com/collections/wiring-kits/products/copy-of-4ga-power-wiring-kit (1) Stinger 2 Position MIDI Fuse Holder (1) 1/0GA / (2) 4GA https://stingerelectronics.com/products/2-position-midi-fuse-holder (1) Stinger 2 Position Power Ground Distribution Block (1) 1/0GA / (2) 4GA https://stingerelectronics.com/products/2-position-power-or-ground-distribution-block (2) Stinger 12GA Speaker Wire: Gray https://stingerelectronics.com/products/12ga-speaker-wire-gray-100-roll?_pos=4&_sid=6d33f3290&_ss=r (2) Stinger RoadKill Fast Rings https://stingerelectronics.com/products/roadkill-fast-rings-6-6-5 (1) FatMat Sound Control https://www.fatmat.com/shop/50-sq-ft-rattle-trap-bulk-pack-install-kit-included-23273 (36) Belden 1800F (Red) Per Foot https://catalog.belden.com/index.cfm?event=pd&p=PF_1800F (36) Belden 1800F (Black) Per Foot https://catalog.belden.com/index.cfm?event=pd&p=PF_1800F (29) Canare F-10 Deluxe Clamp and Body RCA Plugs http://www.canare.com/ProductItemDisplay.aspx?productItemID=3 (1) Parts Express Speaker Gasketing Tape 1/8" x 3/8" x 50 ft. Roll https://www.parts-express.com/parts-express-speaker-gasketing-tape-1-8-x-3-8-x-50-ft-roll--260-540 (1) Mechman High Output 250 Amp Alternator https://www.mechman.com/high-output-alternator-250-amp-silverado-tahoe-suburban-escalade-sierra/ Mechman currently does not show this alternator fits the 2019+ Silverado/Sierra pickup trucks. This alternator does work, but see additional information further into the guide. (1) Stinger Inline ANL Fuse Holder (For Alternator) https://stingerelectronics.com/collections/distribution-blocks/products/inline-anl-fuse-holder (1) Airaid Junior Air Intake System https://www.airaid.com/201-782-junior-air-intake-system (1) Hantec 2D72 Handheld Oscilloscope http://hantek.com.cn/products/detail/13174 (5) Stinger SHW10B 1/0GA Per Foot (For Alternator Connection) (5) Stinger SHW10C 1/0GA Per Foot (For Alternator Connection) (1) 1/0GA compact ring terminal (For Alternator Connection) Need a small ring terminal to use the factory ground bracket with the sensor installed (2) 1/0GA ring terminal (For Alternator Connection) Needed for power and ground connections (1) 300 Amp ANL Fuse (For Alternator Connection) (1) Roll of heat tape (For Alternator Connection) (1) Roll of 1/2" braided wire sleeve (For Alternator Connection) (6) 1" Heat shrink tubing at 3" in length (For Alternator Connection) (1) Mini-ANL 80 Amp Fuse (1) Mini-ANL 175 Amp Fuse (1) Custom built under hood fuse holder 1/8" x 2" Hillman Aluminum Solid Flat Model #: 11303 from Menards (1) Custom built subwoofer enclosure (2) Custom built front door speaker mounts (2) Custom built rear door speaker mounts (2) Custom built tweeter pods (1) Custom built rear seat amplifier wall board Prerequisite Tuning Gear for MiniDSP & REW: (1) Laptop (Mac or Windows) (1) Laptop power supply (1) Ear Plugs (1) Drop cord (1) USB 6' to 9' Extension Cable (Recommended) Tuning Software: Room EQ Wizard (REW) https://www.roomeqwizard.com/ miniDSP C-DSP-8x12-DL https://www.minidsp.com/ Dirac Live https://live.dirac.com/download/ How I choose My Audio Gear: Amplifier and Factory Integration: JL Audio amplifiers and the NAV-TV were my final choice in this audio system build. I decided on the NAV-TV because it provides the most direct radio to DSP integration. I read several posts about people having issues with the NAV-TV unit in these trucks, but I wanted to give it a try. My NAV-TV has been strong for eight months. Component Speakers: First, I needed to choose to do 2-way or 3-way speakers for my front sound stage. I could do 2-way without any extreme custom mounts or 3-way with custom mounting requirements. I choose to go with the 3-way even though it would be more work because I wanted the extra mid-range sound plus nice highs. I decided to leave the mid-range in the same spot and modify the tweeters' sail panels. I knew going would make the tweeters look close to a factory. Next, I needed to choose what speakers I wanted to install into my truck. I had two things in mind when purchasing speakers. First, what speakers can I fit into my truck and make modifications for fitment, but allow me to reinstall the factory speakers when I sell the truck. Second, I wanted quality and look. My 1st choice was purchasing JL Audio's C7 components, but the mid-range speakers are too large to fit into the dash without cutting away all the factory mounting. My second choice was Focal Audio. I looked at both the Flax Evo and K2 Power series. I landed on the Flax Evo because I knew I would have an exposed tweeter, and I didn't like the idea of the K2 yellow cone with my dark brown interior. The Flax EVO had a very dark brown look that would go with a brown or black interior. If you are planning on putting these in your 2019+ Sierra or Silverado, know the mid-range Flax EVO components will fit into the dash but it will require cutting into the original mounting plastic area. If you do it carefully you can preserve the existing round plastic section and mounting holes if you ever planned on putting the stock gear back into your truck. Subwoofer: I already had a pair of JL Audio 10TW3-D4 from my previous truck, so I re-used these subwoofers and made a custom-tuned ported enclosure tuned at 32 Hz. DSP: miniDSP was my primary choice from the start for two reasons. First, it has 12 channels of output, and I need nine channels because I wanted everything going through my DSP, so I could make any tweaks without touching the amplifiers. Second, this DSP can be purchased with Dirac or have Dirac added. I have Dirac on my Emotiva pre-amplifier, and it has been great, so I knew I wanted this in my truck build. Many other DSPs only have eight output channels, so it can be a limitation if you do three ways in the front, rear speakers, and a subwoofer. If I didn't choose the miniDSP, I could have connected the rear fill speakers directly to the amplifier, but if I ever wanted to make tweaks to the speaker like the gains, I would have to pull the rear seat. Some other DSPs had cleaner graphical user interfaces (GUI) and tweaks, but using miniDSP with REW/Dirac will give you a crazy amount of advanced tweaking if you choose. One last nice feature of the miniDSP is the preset options on the volume control knob. You get the opportunity to choose from 4 different configuration types that you can switch live with the press of the button. I'll explain more about how I choose these presents further in the document. Alternator: Mechman alternators were my 1st choice when looking into an alternator. The biggest issue was I couldn't find any information about any manufactures high output alternators working on the 2019+ Sierra/Silverado. After talking to Mechman they informed me they could not go above 250 Amp because the truck's stretch belt restricted using a smaller pulley used on the higher 360+ alternators. Also, they did not know if the smart charging system would cause issues with charging. They were honest and let me know I could return the alternator if it didn't work, so I was on board with giving it a go. It turned out to work, but there is a catch on these trucks. I'll explain more further into the build document. Gear Installation: In this section, I will show images that I took during my build process. I'll add a little explanation throughout to help answer any questions anyone may have about the procedure I took for the installation. Subwoofer: The first piece of this system I started with was my custom subwoofer enclosure. I spent an extended amount of time design this subwoofer box on the computer before building it. My last truck was a 2014 GMC Sierra, and I created a custom sealed box for the truck using the same speakers. It sounded good, but it didn't hit as hard as I would like. That truck had limited room under the rear seat for a ported enclosure using my selected subwoofers, so I choose to go sealed. After doing some measurements under my 2019 GMC Sierra seat, I discovered additional room under the seat compared to my 2014. I began taking measurements to see if I had enough air volume to get a ported enclosure built. After some calculations, I knew I could make this work with a good amount of tweaking. I used Visio to layout the box design to scale to make sure I could fit the box sections in specific locations and used an enclosure design software to design/tune the subwoofer box. Designing a ported enclosure for a truck with a correctly built port is critical because you will be more likely to hear port noise if the velocity is too high. New Box Build Note: If you plan on making a custom ported box for this truck or any other truck, I recommend not porting out the box's side if the side of the box is flush with the edge of the seat. A side port will only function correctly when the door is open. Your distance between the port's opening and the adjacent solid surface should be, at minimum, the similar size to your port opening. If not, you are restricting the air from escaping the port and putting back pressure on it. That is why you will notice my port is at the front of the subwoofer box. When I built my 2014 sealed box, I kerfed the curved sections and added additional fiberglass/mat to add strength. I decided I would create custom curved stacks for my 2019. I wanted a specific radius, so I started with cardboard to determine the curve I wanted, and I transitioned that to my MDF and used a flexible template for curves and my router. After I determined my curve, I created my base (1), 1/2" stack, (2) 3/4" stacks, and (1) fully top sheet. Then I used a cardboard piece to figure out the floor curve and transferred that to the bottom of the base section. Here is a picture of the curves and bracing. I have not glued the curves and bracing on top of the main base. I test fit all the pieces to see how everything looked. I created a custom jig to help be cut the angle on the top of the stack. All curves, bracing, and inside of the port have been installed and glued. I build the front using the same flexible template to get the curves the way I liked them to go over the middle hump in the floor. I made the left and right side match even though the passenger side does not have any woofers. I did this for the look and added additional room for air to escape from the bottom of the box. I installed the front panel and tested the box levelness since I have added more pieces of wood that weighted down different sections. I added additional port angles to decrease sharp edges and added some flexible rubber coating to the port. Also, I added my terminal posts to the rear of the box and installed some scrap wire for terminal connector fitment testing. Next, I installed the lid on the subwoofer box. I rough cut around the lid close to the box's edge and then made a custom angle jig for my router to go around the box and router off the excess. I added a JL Audio log to the front with ABS, and I wrapped the box with vinyl and carpet. The final step was to spray the vinyl to match the interior of the truck. I sprayed this with SEM Color Coat, but SEM did not have an exact match. It matched kind of close, but a little lighter than the factory color. I may be changing up the color in the future. Note: I tried several different SEM vinyl sprays to get a brown that would match my interior. After spending a lot of money on spray, I had zero luck with the brown. My interior was a two-tone brown/gray color. After I couldn't find a dark brown that matched close enough, I decided to find a gray. I finally found a gray color that matched my interior. If you have a similar color interior, I suggest trying Duplicolor Vinyl and Fabric Coating in Charcoal Gray (Part# HVP111). I made custom aluminum brackets to bolt the box to the truck. I was able to use the factory screw pins used for the original jack hardware. Here are the final pictures of the subwoofer box installed in the truck. Door Wiring: Beware that these 2019+ GM trucks now have quick-release connectors for the doors outside the truck. The previous generation had the connector inside the cabin. This plug requires drilling holes through each connector to get the speaker wire installed. I wanted a 12 gauge speaker wire installed for every component, but the Stinger had too much rubber coating around the wire to go through these connectors. I decided to use some other 12 gauge speaker wire I had leftover from my home theater build that had a little less rubber coating through these connectors and then join that this wire with my Stinger 12 Gauge after the doors. Note: If you want to use the same wire through the doors, you will want to go with different wire sizes. Here is a picture of the male/female connectors before I added the holes. Now I added the holes to each connector. They need to line up, so after I finished the 1st connector, I connected them and drilled through both just enough to start the hole on the other connector. Then I disconnected them and finished drilling the other hole. I ran the wires through the holes of the inside connector. I am running the wires through the connector before adding the dust boot. When running these wires, make sure you don't get them twisted between the connectors. Tweeters: I molded the tweeter pods into the front door sail panels. The challenging piece of this installation was the plastic flexed everywhere. It required some extra reinforcement to keep the mold from cracking during installation. I started by figuring out a rough location that I wanted the tweeter pods that came with my Focal component set. Then I installed one screw into the pod and made a custom laser light holder. Then I aim each pod to a similar spot on the ceiling. This spot ended up being about the middle of the sunroof. After finding the location, I liked I added two additional screws and closed the door for a fitment test. Next, I started to hold the shape using body filler. Notice the backside has all the tiny holes with fiberglass resin/mat installed. Fiberglass is required and needed to strengthen the backside of this panel. Without adding this strength, the body filler will crack during the installation. Both pods are finally completed and sanded smooth. Each piece of door trim was sanded, wiped down, and coated in SEM's texture coat. Final installation picture of the tweeters installed. Midrange: Below are some measurements I took of the midrange speakers and mounting location. These measurements may help you determine what speaks they choose to install if you have a similar truck. I used these measurements to determine what speakers would fit into the dash and still keep the factory mounting points. I knew I would have to cut up parts of the plastic, but my only concern was maintaining the factory mounting holes. I switch to a new Sierra every new generation, so I wanted to transfer this system into my future truck. Below is are two comparison pictures between the factory speaker and 3" Focal Flax Evo. You can notice I took a significate amount of plastic away to fit the Focal midrange speaker, but the factory mounting holes remain. I used some sound-dampening material around the edges and on the factory mounting holes to prevent any rattling. Final picture with the Focal midrange installed. Note: This 3" Focal midrange gave just enough room to install the covers. Any larger speaker would have required me to remove the factory holes so that the midrange could sit deeper into the hole. Woofers/Rear Coax/Sound Dampening: I wanted to have a sold transition between the speaker and the door for my door woofers and rear coaxial speakers, so I choose to build custom mounting adapters for these speakers. The most accessible source for me to get some adapter building material was using 1" PVC Trim Board from Menards. I purchased the PVC Trim Boards as well as some wood inserts. I used inserts because this PVC Trim Board is not strong enough to secure your woofers. I did not take many pictures during this process, but I'll explain what I did below. Note: This material cuts like MDF, so be aware of the mess. I took an aftermarket cheaper plastic adapter kit to build these mounts and used double-sided tape to run my router around the template to form the outer base. I created the outer piece to match the style of the factory speaker. Then I used PVC glue to bond the two pieces together. Each piece bonded @ 1" equaled 1.5" (actual). I used clamps to hold them for 24 hours. I only have glue between the base and outer, but I put two sets per clamp set. Then I used clamps and drilled holes through the base into my door. I did a screw/nut installation for these custom adapters because I didn't have an insert tool on hand, and I didn't see the need to purchase one just for easier removal of these adapters. Final adapters with inserts installed. Next, I added Stinger RoadKill foam to each adapter. Also, I had some Parts Express gasket tape for an extra seal against the door. Adding the gaskets is worth the extra step because it funnels the sound out the door. Without having the gaskets, you may lose some of the sounds inside the door between the metal part of the door and the outer door panel. Here is the adapters installed and the added sound dampening material to help seal the doors for better sound. Woofer installed into the door speaker. Rear Seat Amplifier Board: The amplifier board on the rear seat took me some time to figure out the layout I wanted to do. I needed to set up the amplifier board for two different configurations. I'll explain both configurations. 1st Configuration: I wanted to test using a single amplifier and with the Focal crossovers. This setup allowed me to listen to the set up so that I could compare it with the DSP. I did not document this build setup, but I mention the DSP section's differences further in this document. 2nd Configuration (Final): I wanted to remove the passive crossovers and replacing them with a miniDSP. Before I started, I took a picture of all the factory components behind the seat to draw on this image for component placement. Notice the cab vents on each side of the truck. You want to avoid blocking these as much as you can to prevent any issues with cabinet pressure. Blocking them can cause problems with your doors closing smoothly and your heat/ac not working correctly. I removed all the components from the rear wall and cut strips of 1/2" MDF, and glued them to the back wall with contact cement. A few of the pieces I kerfed to allow them to bend with the flow of the metal. Note: I had to cut the mount points for the factory amplifier and the AC/DC converter. When I sell the truck, I will leave the amplifier boards I created to mount these components back onto the truck. I added sound deadening material to the back wall and over the pieces of MDF. I created two different amplifier mounting boards to install all of my components. I pre-drilled/countersunk holes in the MDF. Then I drilled through each hole into the MDF mounting strips. After, I removed the MDF amplifier boards and added threaded inserts into the MDF. I let the glue on the inserts set up for 24 hours, and I came back and mounted the amplifier boards to test fitment. Note1: After test fitting the rear driver side plastic trim covering the seatbelt section, I noticed the amplifier board would not sit behind the trim. I trimmed that section down after determined the amplifier placement. Note2: I added some additional threaded inserts to the mounting panels after making a few tweaks. Below are all my components installed. I created custom-length RCA cables to look clean and lessened the need to bundle a bunch of wires. Note1: I moved the AC/DC converter near the underside of the rear driver side vent. When I laid out the amplifier boards with all the components, I had no room for this converter to go besides this location. No water gets through these flaps, but dust can build over time. Depending on your driving conditions, you may want to pull the rear seat every so often to blow out this converter and your amplifiers as well. Note2: I have RCA and Toslink ran between my NAV-TV and Mini-DSP. It is worth having both connected now in case of a software bug issue with one of the connections. Note3: The MiniDSP only allows updates through the SD card. I tried a few SD extensions to eliminate removing the back seat, but the extension cables did not work. You will have to remove the rear seat if you ever need to update the MiniDSP. I used double-sided sticky tape to install the bass/preset control next to the driver seat. I had to cut some of the rear seat foam for fitment. I removed as little seat foam as possible to prevent from hearing the rear cab vents. The foam is sound deadening for outside noise. If you remove all the foam or too much, you will listen to more outside noise. I also installed an amplifier behind the rear seat on the driver side and had to modify the seat storage compartment. I had to cut away some plastic and shrink the inside storage compartment down a little. I did not want to remove it altogether or make it unusable. The image below shows that I cut a section out of the side and force it down with a bit of overlap. I screwed, and plastic bonded the pieces together. I had to modify several sections of this storage compartment. I only took one picture during this process. I did not include the rear seat installation images, but I wanted to give a heads up on possible complications if anyone chooses to do a similar build. You may struggle to get the rear seat to latch into the top 3 sections. Verify you do not have any foam causing restrictions. All my foam was good, but my rear latches did not want to hook. The trick for me was getting the top 3 latches connected first and adding the bottom bolts afterward. All the audio components are up against the foam, which can cause issues with getting the latching to occur. Instead of removing all the foam, this process allowed me to get the rear seat installed and allowed the components to press into the foam for an excellent snug fit. Alternator: My factory 2019 GMC Sierra Denali 1500 6.2L comes equipped with a 170 amp alternator. My past 2014 GMC Sierra had less alternator amperage. I could notice the power drop with only subwoofers added, so for my new system build, I was going even bigger, and I did not want any protentional power loss. I wanted higher wattage at both idle and normal driving. Also, since I invested so much time and money into my audio system, it's worth the additional cost of adding some extra amperage. My new audio system's total max watts is 2,200. Some people may have a much higher watt audio system, and the 250 may not be big enough, but adding the 250 will still give you an additional 80 amps, which is more than the factory. GM offered a 220 amp alternator upgrade kit for these trucks, but it would exceed the factory fuse rating, so I would have needed to upgrade the OEM wiring harness. I choose not to investigate because I wanted more amperage than 220 amps. At this point, I knew I needed to call Mechman to discuss my alternator upgrade needs. After talking to Mechman they informed me my truck had a stretch belt, which limited my alternator amperage selection to 250 amps. Two hundred fifty amps are the highest amperage these trucks can go per Mechman (As of 9/11/2020). The higher amperage alternators require a smaller pulley, so the alternator can spin faster to create more amperage. There is no extra play for a smaller pulley with a stretch belt because you do not have a belt tensioner. The primary issue I ran into was Mechman did not know if the 250 amp alternator would function in my 2019 GMC Sierra 1500 Denali because of the smart charging system. At this time, they had no confirmation that any of the 2019+ GM Silverado/Sierra 1500s would work. Mechman gave me the option to give the installation a try, and if it didn't work, they would allow me to return the alternator without any issue. If this did not work, I would be out all the wiring upgrade, air intake costs, and time. I choose to take the gamble. The good news is I can confirm the alternator does work in the 2019+ GM Silverado/Sierra 1500s, but I do have a little bad news. For some reason, GM decided on these trucks they would make an air intake system that stretches clear across the front side of the motor in a substantial plastic box, which is probably for some extra emissions reduction. The main issue is they decided to add the support bracket for this large air intake box to the factory alternator. Mechman's alternators are not purpose-built for this truck generation, and they sent me one for the 2014-2018 model year, thinking it would match up just fine. The alternator mounting bolts and pulley size are correct, but it is missing this mounting bracket. I eliminated this factory air intake issue by choosing to install an Airaid Junior Air Intake System. This system is the least expensive out of all air intake upgrades, and it removes the factory large plastic intake box but leaves the factory filter enclosure. I wasn't concerned about the air filter enclosure. I'm not going to go into my reasons for that. You do get an excellent cleanable air filter that fits in the factory enclosure. The factory alternator wiring does not have the correct wire gauge and fuse to support a 250 amp alternator from Mechman. I had to upgrade all the wiring between the alternator and the battery. This upgrade includes positive and negative wires. I used Stinger wiring for my audio upgrade, so I decided to use the same wire and fuse block for this alternator upgrade. This wire is Stinger 1/0 gauge wire and Stingers inline ANL fuse holder. I added a fuse holder to protect the wire in the event of a crash, so make sure you add a fuse holder. Using this wire makes sure you use a 300 amp fuse on this alternator because the alternator can exceed 250 amps, which will blow a 250 amp fuse. Also, I would recommend having a spare 300 amp fuse and installation tool in your glove box if something ever happens and you needed to change out the fuse. These are not fuses you can get at your local hardware stores. WARNING: If you are using a different 1/0 gauge wire, make sure the wire is rated to handle at least 300 amps. WARNING: Do not just upgrade the positive wire and not the negative. You can cause significant damage or even a fire. I'm sure at this point you are ready to read about the installation and see some pictures. To start, I want to show the factory alternator with the air intake box above, so you can see the mounting bracket that comes off the factory air intake. Here is a side-by-side comparison of the two alternators. The left is the Mechman alternator, and the right is the factory alternator. You can notice the factory air box bracket more clearly in this picture. My first step was removing the alternator is removing the stretch belt. I tried to look up some easy removal tools for the stretch belt, but I couldn't find any information. I tried buying Lisle Stretch Belt Remover/Installation tool, and it did not work. My recommendation is to purchase or have some plastic door/trim panel pry tools to remove the belt. The picture box (Square 1) works to remove the belt. I used the factory alternator bolt to remove the belt. I removed the belt from above the engine. The picture box (Square 2) works to install the belt. Mechman's alternator pulley bolt will not install the belt because the bolt spins freely and will not move the belt. I used the pulley bolt where the picture box (Square 2) shows. A large breaker bar helped here. I had to remove the bottom front lower engine splash shield to reach the bolt and slide on the belt. I got the belt most of the way from the bottom, went above the engine, and finished spinning the belt using the same bolt/breaker bar while pushing the belt onto the upper right pulley. If you try doing the entire install from the bottom, the belt will not seat correctly. Once you pull the belt, you will need to remove the radiator cooling fan that sits in front of the alternator to remove the bottom alternator bolt. The fan is installed with three Torx screws. I created a custom fuse block holder out of aluminum to hold both my fuse blocks. I used 2" wide aluminum from Menards, which does allow you to bend without heat. If you choose to do this exact mounting location, it works excellent, and you can use the mounting pin. I had to expand/cut the plastic top and base where the 1/0 gauge wires run through. I added a 90-degree bend on the engine side of the aluminum fuse block mounting bracket to level out the bracket and give room for the 1/0 gauge wires to run underneath. The main thing to take into consideration is the negative battery terminal. I had to mount these fuse blocks to allow the ability to disconnect the negative battery lead during maintenance still. I wanted to have these fuse blocks run in parallel, but using 4" wide aluminum would cover up the ground and require the fuse blocks to be removed to connect the ground wire. I ran a 1/0 gauge wire back to my audio system's distribution block and ran another 1/0 gauge wire over to my alternator. Note1: The factory power wire on the alternator needs to be disconnected and not used. Note2: The alternator will come with a 1/0 gauge terminal you can use for the wire, so you do not need any terminal for this wire back to the fuse block. You will need a standard gauge battery terminal connector to connect the fuse holder to the factory mounting location. Note3: I used some heat-resistant tape on both my ground and positive wires near the engine. I recommend adding this to protect the rubber shielding on your wires from potentially melting. I had to run a new 1/0 gauge negative wire from the alternator and use one of the alternator's mounting bolts to hold the 1/0 ring terminal. The ring terminal that came with the 1/0 gauge wiring kit for my amplifier did not have a large enough hole for the alternator mounting bolt. I use a step bit to increase the hole size to fit snug around the bolt. After I got the negative wire ran from the alternator bolt, I needed to remove the factory ground wire and connect the new 1/0 gauge wire directly to the mounting point the factory wire installed. I had a smaller 1/0 gauge ring terminal that worked perfectly. Note: Do not connect the factory ground and alternator ground. Connecting this wire will throw off the smart charging system. This picture shows me adding some heat shrink to the factory's positive and negative wires. I choose to leave the factory positive and negative wires under the hood. My goal is to remove this system before I trade the truck in for a newer model year, so if this alternator works with that model year, I will be putting the factory alternator back into the truck. Here is a picture of me securing the factory power wire. I secured the ground wire near the firewall, and there isn't an easy way to take a picture. Since I choose to add the same fuse blocks for my audio and amplifier, I wanted to label both fuse blocks. Below are a few pictures of each fuse labeled fuse block. I added the label to the cover and the fuse mounting point. I did this just in case the covers got installed incorrectly. Here are the final pictures of the installation of the Mechman alternator and the Airaid Junior. miniDSP Setup Guide: Prior System: Before implementing the miniDSP I wanted to test out the system using the provided Focal passive crossovers. I used all the same audio gear listed above minus the miniDSP. Having just this installation alone sounds a lot better compared to the factory system. My goal with this configuration was to have clear sound and higher top-end frequencies. The factory system included GM premium sound, which is Bose. This new audio setup covered my primary two wants, so overall, I was thrilled with everything. I only had the three-band factory radio EQ, but it was enough to make mild adjustments to allow the new audio system to outperform the factory sound significantly. The nice thing with the NAV-TV directly to the amplifier is that you can use the radio's bass control for the subwoofer control. This control made it pleasant to control the subwoofer without a bass control knob, but I could tell the doors lacked bass, and you lose the ability to adjust the overall system bass when enabling this option. The only disadvantage that stood out to me was the bass output from the NAV-TV. It passed frequencies well above 100 Hz. You can use your amplifier's LP filter depending on your amplifier's crossover range. Anyone who doesn't want to spend the money on multiple amplifiers and a DSP, using just the NAV-TV and amplifier will make you happy with your investment. The DSP does add another level to the sound, but it's at a cost. If you never had the DSP before, you really don't know what you are missing, so upgrading without the DSP will improve the system, and you will still be amazed. miniDSP End Goal: Now that I had the system setup with the passive crossovers and listened for a few weeks, I found some new final goals I wanted to accomplish with the miniDSP. (1) Increase the door woofers bass response (2) Adjust timing between the L and R speakers (3) Add sound improvements expected from a well-tuned DSP (4) Filter the subwoofer a little lower in the frequency range Overview: This guide aims to show a more in-depth setup process on how to get an audio system, including active 3-way fronts setup using a miniDSP with DIRAC. You may find others do the setup process slightly differently, but doing these steps gave me the overall great sound. The tweaking you can do with digital sound processing compared to traditional crossovers is amazing. The overall sound quality compared to the original passive crossover setup is truly astonishing. Adding the additional amplifier and DSP was worth the sound improvements, but both (Active or Passive) setups made huge improvements over the stock Bose system. Some parts of the guide are me explaining steps I took and steps you will take. I blended some sections, so this guide is a hybrid guide. I wanted the focus to show you steps but explain steps I took as well. I structured it from the starting point, so you should be able to follow along. There are many steps, so I recommend giving it a few reads-through to help see the entire flow. I added some observation steps and explained the reasoning behind some settings I used. If you only have the miniDSP without Dirac, this guide will still work great for you. Just skip the steps for Dirac. Having the miniDSP volume control knob with four presets allowed me to set up four different preset listening types. I wanted the ability to change the preset if I had a passenger and the ability to change the preset if I had the windows up or down. Window reflection will change the sound. This setup takes a lot longer because you have to tune each preset based on the scenario, but the results are worth the effort. The step-by-step guide below will explain the process I took. You will see most of the screenshots are from Preset 1 and Preset 2, but the goal is to have Preset 1 set up. Some screenshots occurred at different tuning stages, but the guide flows to show examples for each step. Preset 1: Tuned at the driver seat with the windows up. It allowed all the sound to hit my ears simultaneously and seem like the music is directly in front of me. Preset 2: Tuned at the center console with the windows up. Spread the sound out across the cab, so you could hear the sound is less focused than "Preset 1", but it still had an excellent overall sound. Preset 3: Tuned at the driver seat with the windows down. It is the same as "Preset1", but if you roll the Windows up with it, it will sound louder and not as good because the sound increases to compensate for the window's being down. Preset 4: Tuned at the center console with the windows down. Same as "Preset 2", but if you roll the Windows up it will sound louder and not as good because the sound increases to compensate for the window's being down. miniDSP Tuning Step-by-Step: Step 1: Rack and connect all your components. Keep the remote output wire going to the amplifier(s) and speaker wires disconnected for now. Remote Wire Input Connections: NAV-TV to miniDSP Input Remote Wire Output Connections: miniDSP Output to both HiFi-6150D The miniDSP has a slight delay before it enables the amplifiers, but I wanted my connections to run this way. I do not notice that much of a difference. By the time you open the door and sit into the truck, it will be on, and you can hear dings. If you do not want the delay, you could connect your amplifier to the input on the miniDSP. If you have multiple amplifiers, it may be worth keeping your non-Front tweeter/mid-range speakers on the miniDSP output, so you don't have to worry about adding any remote wire booster. The miniDSP has no issues sending the remote signal to two amplifiers. I connected RCA and TOSLINK from my NAV-TV to miniDSP. Currently, NAV-TV does not support TOSLINK, but if they do or end up having RCA issues because of firmware, I can flip between the connections without pulling the rear seat. You can disable which inputs you do not want to use. Turn down all your gains to prevent any damage to your speakers during the miniDSP initial setup process. Set all crossovers on the amplifiers to "All" or "Bypassed" depending on your amplifier. Make sure you have a capacitor installed on your tweeters. The capacitor is additional protection in case you make a mistake when configuring the miniDSP. Step 2: Get your laptop out and install all the required software listed at the top of this document. Step 3: Before you can do testing, you will need to create a pink noise tone. Depending on your system, you may have to choose a few different ways to get this tone to play. You can use Bluetooth, USB, SD, or even CD. I used a headphone (aux-in) for my setup and created a pink noise using REW. The steps below will show how to do it with a USB if you do not have an aux-in. Step 3.1: Open REW and Click "Generate" Step 3.2: Select these options Step 3.3: Save the audio file by clicking ""WAV". Step 4: Plugin your miniDSP UMIK-1 microphone, open REW, and load the miniDSP UMIK-1 calibration file that is for your microphone into REW. Step 4.1: Click "Yes" Step 4.2: Click "Yes" Step 4.3: Navigate to your calibration file, select, and click "Open" Step 5: Now that your microphone is ready to go, you are prepared to start taking room (vehicle) measurements with REW. Before we are ready to start taking measurements, we need to get the basics in the miniDSP software setup. You will use the miniDSP to mute/unmute each speaker for each test. Open the miniDSP software. Step 5.1: Go through and name each input coming from your source. I'm only using the RCAs at the moment because the TOSLINK is not supported, so you will notice I have it turned off. Note: Some of these screenshots may or may not show me connected to the DSP during this guide. After I completed the setup, I took some of these snips, so I did these without being plugged into the vehicle. You need to be connected to the vehicle to perform some of the tasks, but you can do some labeling and pre-configuration disconnected. Step 5.2: Click on HPF & LPF for each speaker and make sure both are set to "BYPASSED". Step 5.3: Select the routing tab and add Dirac to each input channel. Bass Mgt needs to be listed under the same Dirac channel as the sub. This setup allows the miniDSP to take all bass frequencies from the Front and Left channels and combine that with the subwoofer output channel. Step 5.4: Skip the "Dirac" tab for now and move over to the "Mixer" tab. Step 5.5: Label your speakers across the top based on how you connect the output's into your amplifiers. You need each grouping of 3-ways to be applied to a single Dirac channel. Do not have each component in the 3-way connected to individual Dirac channels. This is not recommended! Note1: When connected the miniDSP outputs to your amplifier, make sure you have the tweeters grouped (ex: Ch1 & Ch2) and mid-ranges grouped (ex: Ch3 & Ch4), so you can adjust the gains per speaker type. Note2: I will not be having my rear speakers participate in the Dirac calibration, but they still need to be listed here within the mixer. Another section will allow you to choose which Dirac channels (ex: Dirac1, Dirac2, Dirac5) you want to use during the calibration. For our timing captures for the 3-ways, we will use different settings in this section, so we will not set up the Dirac channels for the final build just yet. Step 5.6: Select "Outputs 1-6" & "Outputs 7-12" to notice the settings. Here is where we will do a lot of custom tweaking. We need to setup crossover points on each speaker for our capture testing. These do not need to be exactly perfect. Just a little below where you anticipate you will be setting your crossover points or can do the entire range down the speaker's limits. It is your choice. Step 5.7: Mute all used channels under "Outputs" Step 5.8: Go through each speaker and set the Xover points on the high pass side. I set the tweeter at 1500, but you could go higher. I kept all low pass in "BYPASSED" on all speakers. Step 6: Start your vehicle or enable auxiliary mode and connect your laptop to the miniDSP. I did a combination of running my vehicle and auxiliary mode to keep my battery in my truck charged. I did not want my battery to drain down too much and lose power to the amplifiers when testing. Also, you will need your windows up or down, depending on the type of tune you are calibrating. If you are doing windows down and inside a garage tuning, I recommend doing that without the vehicle running to avoid all the extra engine noise bouncing off the walls and coming back into the cab. I used a drop cord on the laptop when I was not doing any microphone testing or stepped away. The miniDSP USB cable is pretty short, so I used a USB extension cable. Step 7: On the miniDSP, click “Connect” and Click “Synchronize Config”. This will sync your current settings you made in the miniDSP software when the laptop was a disconnect from the miniDSP. Step 8: Now that you have successfully connected and uploaded all the settings to your DSP, we can get the amplifiers powered. Turn off your vehicle and wait for the miniDSP to turn off. Connect your remote wire output wire from your amplifier(s) back into the miniDSP. Step 9: File save your configuration in case your laptop dies or crashes. I called mine "miniDSP - Center - WU (Config 1)". The WU is for "Windows Up". Note: Each saved configuration is per "Configuration Selection". This will not save configuration under "Config2, Config3, and Config 4". You load and save per "Config" selection. The settings under "Display" stay the same and will save no matter which "Configuration Selection" you choose. Step 10: Turn off the system and disconnect your speaker wires from your amplifier if you have them connected. Step 11: Before doing any configuration or capture tests, I recommend tuning your gains and checking your signal with an oscilloscope. The oscilloscope is ideal, but if you only have a digital multimeter (DMM), you can at least set our amplifier gains. Having the oscilloscope, you can test for any distortion in your signal. I'll explain both processes below. I'll have some screen captures below of my DMM and Oscilloscope. This Hantek 2D72 is an all-in-one unit that does a good job of performing both tasks. Note1: If your speakers support higher watts than your amplifier, the gains are not critical, but no distortion in the signal is vital. Note2: If you are installing high sensitivity speakers, you will possibly hear an idle hiss at no volume. The more you turn up your amplifier gains, the higher this hiss can become. You may have to play around with amp gain or input gain to help with any hiss. Step 11.1: Connect your DMM into your 1st speaker output and select AC volts for testing. Step 11.2: Now, you need to do some math to determine how many volts (ac) you need to see on your DMM to determine your watts. The goal is to find the voltage required. To do this, we need two things, which are Power and Resistance requirements for your setup. The power will be how many watts you want going to your speakers, and the resistance is the ohms your speaker can support. We will multiply those two numbers and get the square root of them combined to get our voltage. For Example: Speaker 1 supports 150 watts, and the speaker is 4 ohm. (Sq. Rt.) of P x R = E 150 x 4 = 600 Now take the square root of 600, and you get 24.5. This means you need 24.5 volts ac to produce 150 watts out of the amplifier channel. If you go over 24.5, you are sending too many watts to your speaker. Step 11.3: Repeat Step 6 to start your vehicle and connect the laptop. Step 11.4: Start playing the pink noise tone you made earlier through your radio. Turn up the volume to 1/2. The track will continue to loop with USB, and if you are using Bluetooth, you may have to tell it to loop. Step 11.5: Go into the MiniDSP software and unmute the speaker output connected to your digital multimeter. Step 11.6: Start to increase your volume on the radio, and you will see the AC voltage increase on your DMM. At 3/4 volume, check if you are at your required AC voltage. If you are not at your required voltage, go ahead and increase your amplifier gain until you reach that number. Below is an example of a subwoofer output (600w @ 1 ohm). Step 11.7 (Optional, but Recommended): Test the signal at max volume with your oscilloscope. You will have to connect a probe or use the same DMM leads, depending on your oscilloscope. You are looking to make no distortion is present at max volume. If you have distortion at max volume, you need to back off the amplifier's gain until the distortion goes away. Note: If you have to back off the gain a lot or the distortion does not go away, I recommend checking the RCA leads going into your amplifier for distortion. The image below shows a clean signal. I put a red box to show the area you are looking for distortion. The curve flows smoothly. Step 11.8: Repeat steps 11.1 until you finish testing each channel. Step 11.9: Turn down the volume by 1/4. Step 12: Power down your system, connect your speakers back into your amplifiers and repeat Step 6 to start your vehicle, and connect the laptop. Step 13: Now, we are ready to start sending tones from your vehicle's speakers and capturing them with REW. Go back into your miniDSP software and mute all speakers besides your 1st speaker. You should start hearing pink noise coming out of that speaker using the pink noise WAV file. Warning1: Put in your earplugs before increasing the volume to help with extreme ear ringing! Warning2: Make sure you have your crossover settings set up, and you have a capacitor added to your tweeters. Step 14: Open REW click on "RTA". Step 14.1: You will want to set these settings for RTA. I like to set my averages at 32 and take about 20-30 averages. You can set it to any number you want or even set it to "forever". Step 14.2: With the single speaker outputting pink noise, you will want to click the "Red" record button. Once clicked, you will see the averages start to increase. Once you hit 20-30 averages, you can click the record button again or let it run until 32 averages. This sample picture below is just me clicking record with standard room noise. Using this example, you can see the microphone dB, which is at 52.9 dB, and the room is around 30 dB. With the record button selected, you will want to increase your radio volume until you get the average sound wave around 75-80 dB. Note1: Clicking record and stopping and clicking record again will reset the averages and start over. You must save each recording before continuing. Note2: You may notice some images with 1/48 smoothing captures. I had this selected by mistake and changed it to 1/24 later in my captures. Step 14.3: Now that you have our dB range calibrated, run the test on your first speaker in a single position. You can use the center console or ear level on the driver seat. It is really up to you. Use this same position for all front speakers and subwoofers. Once you finish your 20-30 averages, click "Save". Step 14.4: Select "Current values" Step 14.5: Now you will see your first capture show up in the main program, with RTA still the main focus screen. Continue doing Step 12 through Step 14.3 for each speaker one by one. Step 14.6: Each saved speaker capture will go into the main software screen in order, so now go through and rename each capture and save the captures. When done, you should have all your speakers listed on the left side and labeled. Note1: Tuning the rear speakers is optional. These only are rear fill at -6 dB, so any tweaks will most likely not make any difference to anyone in the rear seats. Step 14.7: Next, click on each capture and apply filters using the "EQ" option. Step 14.8: Go through and apply filtering to each speaker. Below I'll give examples of applying filters to some of the captures I took for my vehicle. Note1: If you are using DIRAC with your miniDSP, note that DIRAC will apply filters to the frequency curve. Extensive over-filtering or under-filtering can cause issues with the overall sound. For example: At 800 Hz, your filter decreases by 4 dB, and Dirac decreases it by another 6 dB. That 10 dB total decrease may produce bad sound at that frequency point. Please take into consideration when altering the curve, you keep the rise or slope similar. To check significant differences, you can capture your speakers with your REW filters and do the same post DIRAC and compare your pre-REW filters, post-REW filters, and DIRAC filters inside the REW software. Also, compare by listening to the overall sound. Creating Filters: It is recommended to have the microphone pointing upward. I did a few capture tests to see the difference. Upward or forward does make a massive difference in the captured frequency. You can set the target to none or add target settings to help with how it applies the filters. The miniDSP C-DSP 8x12 only has 48KHz processing, so select miniDSP (not miniDSP 2x4 HD or 96k). You are looking for smooth filters once the match to response is selected. No sharp downward or upward spikes. If you select "Set Target Level" it will determine the level based on your "cutoff Hz" point. Adjusting your cutoff will change the target curve when you click this option. You can play with this setting or set your target curve manual. Try aiming toward the middle-lower section of the curve as a starting point. Do your best not to create a huge DB difference between your original curve and the predicted curve. I sometimes adjust the flatness target depending on the speaker or component type. Try avoiding this message when setting your curve to get the best results. Sometimes your response curve will force you to have to accept this message. Once you apply the filters to each speaker, click "Save filter coefficients to file". Save all these to the same folder because they will be added to the miniDSP software. The screen captures below show examples of filters being applied to the frequency curve for each speaker. I set each capture to 1/24 smoothly. I like looking at the curve with 1/24 smoothly. Front Tweeters Notice how the HF fall slope is not used that much. I knew I would use the higher frequencies for the tweeter only, so I focused on working the 5k Hz - 12k Hz range down a little smoother with a slight slop Front Midranges Notice how I adjusted the target settings on my mid-ranges to focus the filtering within the 300 Hz - 3k Hz range. I added a little different slope to each as well. I started the fall differently on each mid-range as well. I tweaked these settings with several tests before landing on these settings. My goal was to get a smooth fall from the lower frequencies to the upper frequencies. Also, you will notice I had a little more filtering between 450-800 Hz. Ideally, I did not want to pull down the curve this many dB, but my woofer blends around these frequencies and the woofers did not have these higher spikes, so the curves did not blend that well. After tweaking these areas down more, I could hear the overall sound performed better. Front Woofers Notice how I adjusted the target settings on my woofers to focus the filtering within the 200 Hz to 3.5k Hz range. I started these at 200 because filtering below pulls the bass down too much and makes it sound flat without any punch. I knew I would only be using < 1k Hz on the woofers, but keeping the range at 3,000 helped not to drop the 400 Hz - 500 Hz too much. Subwoofer I did zero filtering on my subwoofer, but I wanted to add it as an example capture. I had the bass control knob up a little too much on this capture to see a smooth blend with the other speakers. Depending on how you like your music, you may only want the bass +10 dB above your front sound stage. I listen to all different music types, so the bass control knob allows me to increase when I want the harder hit. Step 15: Now that you have our PEQ files from REW, you can now add them to the miniDSP software. Step 15.1: Click "PEQ" Step 15.2: Click "Advanced" & "IMPORT" Step 15.3: Browse and load your PEQ file for your speaker you created in REW. Step 15.4: Go through and update each PEQ for each speaker. Step 16: Timing and Delay are next up, which can be done in a few different ways. I choose to use Dirac to help determine this step. Another option you could do is connect your laptop to your DSP and use REW. Dirac being built into the miniDSP makes it much easier to perform this task. You will use a different "Config" tab in MiniDSP for the Dirac timing and delay measurements because this will require a bit extra configuration than we used for our setup under "Config 1". Go back into your miniDSP software. Note1: This example will show how to get the timing and delay using "Config 3". I did two-timing and delay captures because I did one from the driver seat and another from the center console. I used "Config 4" for that task, but it is not listed in this guide. Note2: The timing captures under the config tabs are only temporary. Once the 3-way speaker timing is determined, the Config tabs are for normal operations. This guide will show using Config 3 to prevent any configuration from being removed from Config tab 1. Step 16.1: Save your "Config 1" configuration. Step 16.2: Disconnect your miniDSP from the laptop. Step 16.3: Click on "Config 3" and load your saved configuration from "Config 1" into "Config 3". Note: You could use "Config 2-4" because those are not currently being used. These steps make it easy to make the few tweaks we need to work with Dirac to get our timing and delay measurements. Step 16.4: Verify that all your settings (Layout/Crossovers) from "Config 1" are transferred into "Config 3". Step 16.5: Click "Mixer" and put each speaker on its own Dirac channel. Note1: This should only be done to capture the timing and delay. Normal operation will have the front left side on one Dirac channel and the front right side on one Dirac channel. Note2: Notice I did not include my rear speakers. The goal is to capture the timing and delay of our front sound stage and subwoofer. Step 16.6: Connect your miniDSP to your laptop and click "Connect" and Sync the configuration to your miniDSP. Step 16.7: Setup the Dirac Channel Configurations. Note1: The speaker type doesn't make a difference. I just selected them, to show how I used the Dirac channels. Note2: This configuration will not be what we use for our final result. This is used, so we can individually measure each speaker's gain/delay. Dirac 1 = Tweet L Dirac 2 = Mid L Dirac 3 = Woof L Dirac 4 = Tweet R Dirac 5 = Mid R Dirac 6 = Woof R Dirac 7 = Sub Depending on your subwoofer location you may not need to add your subwoofer. Since my subwoofer is under my rear seat the delay is 0 because the bass fills the cab so quickly. Step 16.8: Now you start the Dirac Live Software and select your miniDSP once Dirac starts. Step 16.9: Select "MiniDSP" Step 16.10: Load your microphone calibration file. Step 16.11: In the "Volume Calibration" section, you should see all your speakers. Play test sounds through each one to make sure they all work and adjust the speakers, so the sound dB is in the middle of the green. The master output and Mic gain may need to be increased to help with your measurements. Note1: The goal is to play each speaker and get the sound dB in the middle of the green. The screen capture below does not show the speakers being within the middle of the green zone or blue zone, depending on your software version. Soon as you press play, you will see the green bar show up next to the blue bar for each speaker. Note2: The miniDSP with Dirac does not require you to adjust your radio volume with the knob. You do it all through the software. Step 16.12: Select "Tightly focused imaging" as your arrangement. Here we only need to do a single measurement from a single position. I choose to do this from the driver seat for Config 1. You could do the driver's seat or center console. Step 16.13: Run just one measurement under this section. Select "Measure selected position". Step 16.14: Wait for the measurement to complete on all speakers. Be as quiet as possible. Step 16.15: You only need measurements from this one location for timing and delay, so click "Proceed to Filter Design". Step 16.16: You will get a warning message because you only have one measurement. This is completely fine and what you should expect. Select "Proceed with 1 measurement". Step 16.17: Under filter design, you have to click each Dirac group show with the red square box. Once you click the last one, you will see the option to export filters in the bottom right. Step 16.18: Once you click all Dirac channels in the group, select "Proceed to Filter Export". This will automatically add the filters to your miniDSP on the slot you had selected when you launched the Dirac software. Do not make any modifications to the filter design at this point. Note: You do not need to do any exporting/importing from Dirac to your miniDSP. This is all automatic. Step 16.19: You now have the option to replace any existing filters if you wish. If you have any existing filters, replace slot three under "Filter Export". If the slot is empty, add this filter to slot 3. This will load the information you need into "Config 3" in your miniDSP. Note: You will see I already have some filter exports. I ran this process from my center console and driver seat to get two different sets of timing and delay numbers. These eventually get overwritten when I configure 3 and 4 for my presets. Still, you can save exports or run them again and replace them if you ever need to pull up the original timing/delay settings. Step 16.20: Notice the filter is being exported to the miniDSP. Step 16.21: Once the transfer is complete Dirac will take you back to the "Filter Design" page and show a green box to say it was completed successfully. Step 16.22: I recommend saving this filter design in case you need it for future reference. Step 17: With the exported filters, you go back into your miniDSP under "Config 3" and look at the Dirac tab to see the Gain/Delay reported. Right these numbers down or do a screenshot. You will enter these settings into your final settings under the miniDSP under "Config 1". Turn off "Dirac Live", or it will stay on when doing your "Config 1" calibration. Note1: I took my test settings from ear level in the driver seat. Note2: Notice how the master volume is -95 dB. After closing out of Dirac this will set itself to -95 dB. You will want to set this back to 0 or whatever master volume you used before launching Dirac. These settings will be used to set up your 3-way active speakers accurately. I included two examples of what your Gain/Delay output will resemble. I wanted to show the big difference in capturing from the driver seat vs. the center console. The first image is the Gain/Delay from the driver seat, and the second is from the center console. Step 18: If you choose, you can save "Config 3" if you ever want to run or reference the delay/timing settings again. I like to save these settings as a baseline used for future timing and delay calibrations. I called mine "miniDSP - Driver Base For DIRAC Timing". Step 19: Go back to "Config 1" and load the backed up configuration for "Config 1". Step 20: You are now ready to make tweaks in the miniDSP software before running Dirac. Having all the miniDSP settings tweaked before running Dirac gives the best baseline. Step 20.1: Change the "Dirac Channels Configuration" from what you had set up for Delay/gain on the 3-ways to what the final settings need to be. Note: Now that you have loaded "Config 1" the "Mixer" tab will have the left side (Tweeter, Mid, and Woof) under Dirac1 and the right side (Tweeter, Mid, and Woof) under Dirac2. These setting changes will allow Dirac to adjust the left side (Tweeter, Mid, and Woof), right side (Tweeter, Mid, and Woof), and the subwoofer with Dirac for your final resulting sound stage. You have two options for your Dirac Channel Configuration. You can choose to add your subwoofer or remove it from testing. I'll provide both screens captures below. I removed mine after a few tests. Dirac and REW seemed to be restricting the subwoofer's potential with frequency correction. Everyone's setup can be different, so try both and see what you think. Step 22.2: Take the gain and dB screen capture from "Step 17" and add those settings to the Outputs section. The delay may not be the exact ms after the decimal point. Note: When I did my initial test with my subwoofer in Dirac, a lot of dB reduction was applied. A few tests after I choose to set mine to -10 dB. I found setting mine to -10 dB, and after Dirac's final adjustments, it will set the woofer to its liking, but you still have some headroom on your gain to increase the volume if you choose. Once Dirac adds the settings to your miniDSP, you will not adjust the gain Dirac sets. You will only be able to change the gain within the MiniDSP on the "Routing", "Mixer", or "Output" tabs. If you choose not to use Dirac for your subwoofer, I recommend leaving it at 0 since you initially tuned your subwoofer at this level. Warning: Adjusting the subwoofer gain +# dB in the miniDSP could add more watts to your subwoofer. After Dirac finishes its final calibration, you should connect your multimeter back up to the subwoofer output using the sub-steps under "Step 11". The bass control knob on the MiniDSP adds +12 dB to the original gain you set up in "Step 11". Step 23: You now have all your speakers fine-tuned with REW and ready to determine the crossover points needed for each speaker. To do this, you want fresh captures of each speaker with all the new revised tuning (PEQ, Timing, Delay). You need to repeat the capture process listed in Step 14.2 through 14.4. Once you completely load both sides (L & R) of your speakers into REW, select the left side to start (checkboxes at the bottom to select/deselect). You want to look for a section on the map with a clean transition between the crossing frequencies. Once you find the crossover frequencies you like for the left side, check box the right side and see if those speakers have a smooth crossover point around the same frequency crossing. My two crossover points are 418 Hz and 6,250 Hz. You may need to try more than one combination to find the sound and blend you desire. My tweeter is at the upper end of the common crossover point set, but after testing ranges from 3,000 Hz to 7,000 Hz, the 6,250 blended the best. Note1: I'm using 1/24 smoothly. Note2: This same process can apply to a 2-way speaker setup, but you will only have one crossover point between your woofer and tweeter. These next sub-steps will be observation steps. I want to explain some of the vast advantages of using a DSP and how I configured my 3-ways. Step 23.1 (Observation): The red square below shows my crossover point at 6,250 Hz, but I wanted to point out that I ended up adding -7 dB to the left and right tweeters in the miniDSP software. The difference helped get the tweeters in-line with the mid and woofers. My first few tests per speaker showed me that the tweeters had too much dB. Step 23.2 (Observation): Next, I started looking at crossover points for the mids to woofers. I put a square box around the two points to show you don't always need the speakers to cross in the same spot. I required each side to cross smoothly. The top box is on the left side, and the bottom box is on the right side. Step 24: Take your crossover points you will use and update your crossover points settings under "Outputs" on your miniDSP. Below is the setting I used for my setup. This includes the frequencies I used on my rear speakers and subwoofer as well. Note1: On the tweeters, I just set them to BYPASSED on the Low Pass. Note2: You will notice my high pass on my woofers and rears are set at 80 Hz, and my subwoofer is set at 70 Hz. After doing testing of my setup, this made the best sound for my system. You may need to play around with these ranges and how you like your subwoofer's sound playing higher frequencies. Step 25: Now it's time for another set of captures to have the crossover points checked. Step 25.1: The difference with this capture setup is you will enable all three speakers on the left side (Tweeter, Mid, Woofer) and capture them together and then do the same with the right side. Run through Steps 14.2 through 14.4 for the capture process. Step 25.2: You should have two captures. One for the left 3-way and one for the right 3-way. Open them up together in REW. Look to see if the frequency is flat. I like mine to have a slight downward slope. If you notice one side is higher, try decreasing the speaker's dB in the miniDSP within that frequency range. If you are tuning from the driver seat, it is likely possible that the left (driver) side will need a little less dB because you are closest to those speakers. Mine required this, and I'll show an example below. Step 25.2.1 (Observation): Notice how the green frequency from the left side is slightly above the right purple frequency from the right side. If your curve has one side higher, go through and slightly lower the dB either across all three speakers (ex: Using the "Routing" tab) or adjust each speaker from the "Output" tab. After each adjustment, take another capture of the side you are adjusting and compare it with the other side until both blends. Step 25.2.2 (Observation): Below is my final results after taking captures of the 3-way (Tweeter, Mid, Woofer) on each side and slowly making dB tweaks to get both sides blended. To illustrate my tweaks, I'll list the dB changes from Dirac's timing/delay output originally estimated to set my speakers individually. Routing Tab Front L: -1 dB Tweet L: -9 dB Mid L: -4.2 dB Woof L: 0 dB Tweet R: -9 dB Mid R: -5 dB Woof R: 0 dB Left and Right - Separate Left and Right - Together Note: You will notice a drop around 1k Hz. This is caused by the natural delivery of sound from the mid-range and sound reflection within the vehicle. You would not correct this, so try not adding too much filtering in a similar situation. You can cause the sound to be worst. Step 26: Your final step for the REW section of the guide is the listening step. This time you should enable all front sound stage speakers. I like to leave the subwoofer off at first to hear just the front sound stage. Listen to how it sounds and listen to what you think. You should listen to a decent quality sound, but it may not be perfect. If it sounds terrible at this point, you are more than likely not going to get it thoroughly cleaned up with Dirac either. Having a good baseline will allow Dirac to clean up your good baseline and give you even better results. If you are not satisfied with the results, go back to Step 24 and try a different set of crossover points, and do step 25 and this step again. If you are satisfied with the results, you are now ready to move into configuring Dirac. If your miniDSP did not come with Dirac, you have completed all steps. Enable all your speakers in the miniDSP and enjoy it! Step 27: You have finally reached the end of all the tweaking in the miniDSP required to get the best results with Dirac. It is now time to run Dirac so that Dirac can perform its final adjustments to your audio system. Note: Depending on the tune you choose during the REW setup (Driver or Center), you should do the same calibration area using Dirac. Step 26.1: Select your MiniDSP Step 26.2: Select your UMIK-1 Mike and load the calibration file. Step 26.3: Select your calibration file. It will be specific to your microphone's serial number. Step 26.4: Click "Proceed to Volume Calibration" Step 26.5: Go through and adjust your volume settings and test each Dirac channel. When testing, your mic should be pointing up and be as quiet as possible. When setting the calibration on the channels, enable each speaker and increase the pink noise. Increase the Mic gain so that the level meter is in the middle of the green zone or blue zone, depending on your Dirac version. If your settings are too low, the software will suggest you increase the mic or speaker volume. Note1: Dirac Timing and Delay can NOT be adjusted after the calibration is completed within the miniDSP. If you choose to use your subwoofer in the Dirac calibration, most likely, Dirac will drop your subwoofer down -5 to -20 dB on how loud it is after the software runs. If you like bass and want to control the bass output from the miniDSP, I recommend keeping the subwoofer calibration dB at the bottom of the green. Option 1 (Older Software with Green Zone): Includes Subwoofer Dirac1 = Front Left 3-Way Dirac2 = Front Right 3-Way Dirac5 = Sub Option 2 (Newer Software with Blue Zone): Does Not Include Subwoofer Note: This will be the option I use in the rest of the guide. Dirac1 = Front Left 3-Way Dirac2 = Front Right 3-Way Step 26.6: Here, you can choose your arrangement. Note: This will be depending on the type of sound or preset you are doing. Tightly focused is suitable for just tuning the driver seat, and the wide image will work well for both driver and passenger. Step 26.7: Start with position one and follow the software on when to move the mic. Note: If you are using a previous open session in Dirac, you will need to select "Clear data for position". If this session has no data start your first measurement. Step 26.8: After taking all your captures, you can now dig into your filter design. Dirac will begin by giving a flat baseline. I would not suggest using this flat baseline unless your speaker had less than 4-6 dB up/down frequency changes, which is most likely not the case. Since I already had my speakers tuned pretty good with REW, I wanted to use Dirac to help clean up the signal more but not dramatically change it to cause sound issues. Boosting or adjusting too much filtering can make the shift in sound and sound unpleasant. Feel free to do a test tone with different presents to see the difference. You want to keep changes around 4 to 6 dB between your correction curve and the pre-REW filter original measurements. I tried keeping it around 3-4 dB difference since I liked my current sound curve post-REW filters. Making 3-4 dB adjustments with Dirac still did a nice change to the sound for the better. Ultimately, the overall sound should sound good to you, so if you want to try and pull higher spikes or dips out, you could see if you notice the sound change for the better or worse. Your grouping on the right side will have all three Dirac channels grouped into Group 1. Depending on the differences between your right and left side, you could separate the two to make individual changes. This can be something you can try. It is recommended to try and keep the same speaker type groupings together. Warning: Be careful not to add too much boost to your speakers, or it could overdrive them. Note1 (Important): You will read general manuals for Dirac suggesting starting with the base target line. I recommend not keeping this line default. This will pull down some of your peaks on your speakers and make them not perform as well. This is especially important in the lower frequencies (ex: Subwoofer). I like to select the "Group" so you can see both curves and tailor the curve so it blends for both. It is recommended to keep like speakers in the same group if possible. Try following the natural curve of the speakers, and when they differ, find the happy medium. This process will work to get both sides working together to provide the best overall sound. When you are done, click "Proceed to Filter Export". Step 26.9: Save your configuration to the slot you want to use on your miniDSP. You can replace existing settings, or click "Export filter" on a new slot. Step 26.10 (Observation): Once you click "Replace existing filter" or "Export filter" you will see the following screen exporting the filter to your miniDSP. Step 26.11 (Observation): Once the filter is exported, the software will flip back to the "Filter Design" section and show you a message in the top right that the transfer was successful. You are now ready to test your filter. Note1: I recommend saving your filter design for this slot. This gives you the ability to load it back into Dirac and make mild tweaks. Note2: You have to be connected to your miniDSP and launch Dirac using the miniDSP to make any changes. Step 26.12: Now that you have applied your Dirac filters, open your miniDSP software, and connect. Take a capture with REW with Dirac enabled and take another capture with Dirac disabled. Compare the two to see the results. Double-check you do not have any extreme differences that could cause over filtering with your REW filters you applied in previous steps. Also, you can take this time to see if you want to adjust your curve plots in Dirac to tweak any other sections. Below is the results between my two captures. The goal with REW tweaks and Dirac is to get the two sides to blend the best as possible. Dirac did some final filtering against both sides to add a little extra blending between the two sides. Step 26.13: Now, you are ready for the listening test. With Dirac disabled, play some of your favorite songs. After you have listened to them, enable Dirac and listen to the difference. You can flip between Dirac and REW mid-song to hear the difference as well. Step 26.14: Un-Mute any of your muted outputs (ex: Rear L, Rear R, Subwoofer) on your miniDSP and listen to the entire system as a whole. Note: Remember the note from Step 17. Notice how the master volume is -95 dB. After closing out of Dirac, this will set itself to -95 dB. You will want to set this back to 0 or whatever master volume you used before launching Dirac. You have completed the build read-through and miniDSP setup guide! Final Take Away: You will be putting a lot of effort into this system. Taking your time tweaking settings will give you excellent results. No system will sound the same, so settings recommendations are not possible without performing the steps above. I hope this guide helps you in determining the settings you use on your project. In the end, the sound should sound good to you. If someone else listened to your system and didn't like it as much, who cares. Some people may want a lot of tweeters and crank it up higher. I wouldn't say I like the tweeter that hot. Sound is truly a preference, and I hope you find the settings that make your system build worth it!
-
Gents, looking to add a little bass to my new 21 GMC Sierra. This is a non Bose system and works fairly good to be honest. Just need some of the lows to come through. Has anyone any experience with a powered sub unit that fit nicely under seat, behind rears anything like that? Thanks
-
I have never liked the bass coming from the Bose door speakers in my AT4. I installed the factory sub and turned the bass down to -12 on the infotainment and up on the sub, better but not happy still. I bought a couple of PAC BB -1PR bass blocking caps on Amazon $9.00 they are small and go on the hot side of the input to the speaker, right yellow left blue. I cut the wires in the door floor panel tray and just put them in with red butt connectors. The sound is so much better it cuts out 0-300 on 4 ohms and 0-150 on 8 ohms. Not really sure which they are but it works. I can now set the bass to 0 in the infotainment center and turn the bass on the sub down quite a bit, maybe to half. The sound images much better and the mids and highs are much more crisp without all that muddy bass. A huge improvement for $9.00. I want to get in there with a real time analyzer soon and finish it up. The factory sub sounds much better now.
-
Hello folks, I have a 2019 Silverado non-bose with the 8-inch screen. I am attempting to install my 10 inch Alpine Subwoofer and amp that was a holdover from other pickups that I had. I got all the wiring complete such as battery, ground, and remote switch at the F27 fuse. The amp turns on and everything appears to be working fine, except I have no audio inputs. I referenced the PDF install guide for the new Kicker subwoofer that is now offered for the 2019 Silverado/Sierra with Bose/non-Bose which tells me to disconnect two 28 pin connectors and locate a Blue and Brown/Blue set of wires. I am supposed to tap into those wires for my input. These connectors are supposed to be off the audio control module over by the glovebox, but I am having a difficult time trying to discern if I have the right connectors or not. Looking underneath my passenger footwell behind the glovebox I found this junction box with all sorts of wires. There are some blue and brown striped wires, but there also seems to be a couple sets of them. I just wanted to reach out to all of you and see if I am on the right track and I just need to dig further or if I need to look elsewhere. I am one wire tap away from getting this working. Thank you!
-
Most every time I start up my truck I have to reset my Equalizer settings. It goes back to the default settings. 0 across the board. Does anyone else have this problem?
-
My whole right side sound system quit working out of the blue I have an 09 sierra with the bose system if I turn the balance all the way to the right and crank it I get nothing at all except very slightly out of the pillar tweeter any ideas?
-
- Bose sound system
- Audio
-
(and 2 more)
Tagged with:
-
I recently installed two audio control amplifiers (D.4-800 and LC-800) coupled with infinity kappa CSX 90 and CSX 60 component system for the highs and (2) P3 15” subs for the lows. I’m having trouble getting a frequency ranges from 15 kHz to 35 kHz from the factory radio to the amp. We double checked the wiring coming in from all the inputs from the Bose system and everything checks out. I am very disappointed with the way my new system sounds. Do any of you guys know what’s the fix on this? Long story short my tweeters sound like ******.
-
Ok so I have looked everywhere and got some great info but can not find anyone who has installed a slim 8inch subwoofer behind the rear seat or under the passenger seat. I have a 2015 crew cab non Bose and my passenger seat is not power so I have some room. The Rockford P3SD48 P3 Punch Shallow mount 8-Inch DVC 4-Ohm Subwoofer I got only needs .40 cu ft per manufacture recomendations. So a pretty small sealed or ported box will do it. I got a Alpine MRV-M250 to power it. I'm going to run 4 awg marine power wire from my second battery and it should let me up the amp to 500w if this 8 inch does not cut it. As far as connections I'm pretty good to go but I'm looking for help with the placement of the sub box and would love to get everyone's thoughts. Not looking for a lots of bass just to help the sound quality out some.
-
I am trying to add an AudioControl Line Output converter, and 2 separate amplifiers to my existing 2015 Sierra Crew Cab SLT Bose system. I'll use a 5-way amp to power the front, rear, and console subwoofer. I've got a sub amp to power dual 10" subwoofers in an enclosure under the back seat. I've looked everywhere for a 2014-2015 GMC Sierra aftermarket harness for Bose systems without any luck. Basically, I would like to fabricate a custom harness so that I don't have to totally splice into the existing wiring. That way, I can simply keep my existing bose system in place, and if needed for warranty or if I end up selling or needing to yank out the audio system, still keep factory in place. Also, I can't completely remove the factory Bose amp, because it handles other processing, like bluetooth, door chimes, etc. The amp will continue to power the two dash speakers, and have other low level inputs from the factory head unit, but all of the other speakers outputs (from Bose Amp) will be summed by the AudioControl LOC, then output via RCA to the two amps, with speaker level outputs from the amps back to the custom harness and out to the speakers. I've found an adapter from Metra for an amp bypass (http://www.metraonline.com/part/70-2057), which was made for non-bose, but will work for the female side of the custom harness on the bose system, but I need the male versions of the adapter as well to connect to the amp. If I could get the harnesses identified as #3 in the photo below, I think that will work. Then I just do all the splicing and electrical connections on the custom harness instead of factory wiring. Any idea how to find/order it?
-
Finally finished my stereo setup. SoundMan iPad Dash Kit, AudioQuest DragonFly DAC, AudioControl Overdrive Plus, JL Audio HD900/5, JL Audio 8W3v3-4, Focal K2 Power 6.5, 33 Sq Ft of SoundSkins Dampening, SMD OM-1 Monitors on highs and lows.
-
Hey all, we're a local Chevy dealer with a strong ecommerce presence. We have the lowest prices on the Kicker subwoofer package for the 2014+ Silverado & Sierra Crew & Double/Extended Cab sizes. Installation does not require dealer install. it is a plug and play package. We have guaranteed low prices that shouldn't be beat! GM offers a few versions of these units: -Double Cab and Crew Cab models have different parts numbers -GM offers just a sub upgrade, or the sub upgrade plus amplifier on the door speakers. *The standard Sub upgrade works with the Bose system. *The kit including Sub plus Amp on the door speakers will NOT work with Bose systems. For a price, please send us a message with your body style truck, and which kit you would be interested in plus your Zip Code for shipping. Everything is in stock ready to ship. Forum members will find that our prices on all GM accessories will be hard to beat. Please message me with any questions on this or any other accessory you may need for your truck. *** Currently running a little bit of a deeper discount on the crew cab models, with just the sub upgrade. Buy cheap, sell cheap is the name of the game ***
-
Does anyone know the color code of the speaker wires for front door speakers in a Bose system. I want to put filter caps on the speakers to take the bass out of the door speakers. I have a sub so don’t need the bass in the doors. I don’t want to remove the door panels if I don’t have to.
-
Made yet another change in my audio system plans! I'm going all out with a fully active system and Mosconi processor so I'm gonna sell the Alpine x110slv 10" Restyle kit This unit is extremely easy to install with all included plug n play harnesses and is in like new condition (been in for a few months and my truck only has a little over 8,000 miles in 2 years so it hasn't been used much). I would really like to sell it locally if possible (Monterey CA and I'll even help you install it) to avoid having to repackage everything but I will so it can be shipped safely if it comes down to that. Asking $1050.00 picked up or if you are interested in having it shipped we can chat about working that out. 831-383-0308 7am-8pm pst Instagram @mrmarvsplace Google "Mr Marv Tacoma" for references or message for a link to my 700+ 100% positive 18 year eBay feedback.
-
A few months ago I replaced the stock speakers that came with my truck. I put in Rockford Fosgate 3-way speakers. It worked for a while, now no sound comes from the speakers. They will come in every now and then, but not often. I think it’s the head unit. What could be the issue?
- 5 replies
-
- 2001 silverado
- regular cab
-
(and 2 more)
Tagged with:
-
Replacing Bose factory 6.5" subwoofer in the center consol with a JL audio 6w3v3. I have seen many people talk about doing this but have never actually seen anyone follow through. I also replaced my rear door speakers. Factory size is 4x6 and I put in 6x8. Made tempelate of speaker size and traced onto the truck door with sharpie. Then used tin snips to cut out the hole. It was super easy and there is nothing back there to get in the way. Then made a mounting ring out of MDF and a jig saw. Painted it black and put a foam sealer on it which pulled tight when I mounted the speaker. I did notice a better sound quality when I added the 6x8 over the 4x6. I swapped because I lost sound out of my back right speaker and thought why not throw a bigger speaker in there. I will be installing the JL 6w3v3 with the JL jx250 amp this week and I will post pictures and let anyone know how it turned out. Obviously it's not a 10 or 12 under the rear seat but I think it will add a much better sound overall. Not looking to wake the neighborhood. I have read many places it's is "sooo complicated" to get to the Bose sub in the center consol why bother with it. Not true at all. It took 25-30 min to get the entire console out and pull the sub.
-
So I am soon to do a big install in my 15 Sierra double cab and I plan to mount my two amps, Lc7i, and the power and ground distribution to the back wall. I don't want to zip screws through the wall and I'm in need of a method to attach either a 1/2" piece of MDF or a piece of 1/2" PVC foam board. Which should I use and how to mount it to the rear wall? Thank you
-
Hello, Recently purchased a 2016 Sierra. I plugged the ipod in a couple days after and it worked fine. Go back to the audio menu to choose the iPod to play music and see it's no longer in the audio menu. All I see is one option, "AUX". I've tried everything. I turned the iPod on and off, I tried 3 different USB cables which I know work with the lightning power adapters. It disappeared from the audio options. I can however play the iPod on bluetooth but then I have to disconnect my phone, you can't have two devices connected simultaneously. Any help, suggestions are greatly appreciated, thanks to all in advance
-
Hi all. New member here. Feels great to come back from the "dark side". After owning and loving my 07 Tahoe LT3 and then having a horrible experience with an 09 Tundra, I finally landed in the drivers seat of my lovely 15 GMC Sierra 1500 All Terrain. Ive looked through the various options and lurked on the forums for a while and I cant seem to find a solution to my problem that fits my needs. I'm aware of the kicker audio upgrades for the sierra, and custom (or pre-made) enclosures for under the rear seat. Unfortunately since I use my vehicle for work and frequently have expensive audio/visual equipment in the rear of my truck, a rear seat enclosure isn't an option. While bose is a love hate brand, I had no issues with the stock bose system in my 07 Tahoe. The stereo in my all terrain is decent, but I would love a little low end grunt. I am aware of the dual voice coil nature of the bose sub, if you would even call it one. Has anyone added the center console bose enclosure to a non-bose truck with the center console? Is it possible? Thanks
-
*I can't get the pictures to load for some reason but you can message or text for them* This totally plug n play interface works with all 2014-2018 Silverado, Sierra, Tahoe, Denali etc with Bose or non amplified systems to add aftermarket amplifiers while retaining factory functions however be aware it will NOT work with the 7" iob oddball I have! Full specs/compatibility here... https://navtv.com/products/NTV-KIT838/m650-gm.html $750.00 shipped anywhere in the states and message for others. Many references here, google "Mr Marv Tacoma" for my online reputation and you can always call me at 831-383-0308.
-
I decided after a week of having the Crew that the factory non-Bose system really sucks. I will be installing an Audio Control LC6i to convert the factory signals over to RCA. I am running 2 Rockford amps, a Power T400-4 for the doors, and a Power T400-2 for the sub. The door speakers are Rockford P1675 3-ways in the front doors, and P165 2-ways in the rear doors. I am using a single 12" Rockford P3SD4 under the driver's side rear seat in a Subthump box. (http://subthump.com/product_info.php?cPath=1_72&products_id=457) The power and ground will be Lightning Audio 1/0 gauge to the back, and then 4 gauge to the amps. Running 12 gauge speaker wire to all. I'm going to try leaving the dash speakers hooked up to the factory outputs, just to have some fill in up front. Lots of install pics to come.
- 38 replies
-
- 2
-

-

-
- 2014 silverado
- crew cab
-
(and 4 more)
Tagged with:
-
I own a 2014 Silverado LT Crew Cab non-bose I have purchased two sets of speakers to swap into my door speakers. I was wondering if i should buy an amp and wire it into these speakers. Is it hard to rewire the door speakers in this truck(I am new to car audio)? Also is it hard to swap the head unit in this truck I have the 4.2 inch screen and it looks like it is hard to do/something i don't want to mess with. I want to add a subwoofer at some point as well. Kicker 43CSC654 https://www.crutchfield.com/p_206CSC6934/Kicker-43CSC6934.html?awcp=1t1&awcr=309977045236&awdv=c&awkw=%2bkicker+%2b43csc6934&awmt=b&awnw=g&awug=9027246&gclid=Cj0KCQiAg_HhBRDNARIsAGHLV53iAeDlKM6LnfVZJ0lEeU2PcG6zfo_D5tlk5Fg7trk8MM-NFnq51nYaAjN5EALw_wcB --------------------- Kicker 43CSC6934 https://www.crutchfield.com/p_206CSC6934/Kicker-43CSC6934.html?awcp=1t1&awcr=309977045236&awdv=c&awkw=%2bkicker+%2b43csc6934&awmt=b&awnw=g&awug=9027246&gclid=Cj0KCQiAg_HhBRDNARIsAGHLV51Pkp82JFE1zUjjzBDoQQ6Q3atkBL9z_ef0c-Miq3bR88MnxVLVyHUaAjMcEALw_wcB
-
Hello i have a 2014 Silverado Crew Cab LT non-bose 4.2 inch display and was wondering what audio upgrade options I have. I don't want to swap the head unit as it is too much of a hassle.
-
Hi all, got in my truck one day a few weeks ago and the radio display was malfunctioning. The screen cuts off halfway so you cannot see the station, artist, song title, etc. I tried disconnecting and reconnecting the battery, maybe I didn't leave it unhooked long enough but that didn't work. Anybody else seen something like this or know how to fix it? I'll attach a photo. **the picture is upside down, don't know how to fix it, I apologize** Thanks
-
I have the bose audio system in my 2018 All Terrain. I have the XM Radio trial and I have my subscription to Spotify. After about 2 month of ownership I've realized that the XM Radio has significant better quality in sound than using apps from my phone by bluetooth, or apple play. I have adjusted some settings within those apps to play the highest quality yet it doesn't translate as well as the XM Radio. Each time I switch between the two. I have to crank up the volume for spotify and crank it back down when on XM. Anyone else experience that? Any resolution?